6.6. Firefox Sync Server, Synchronizing Firefox Across Devices¶
This Internet app uses dnsmasq, MariaDB and Nginx.
Firefox Sync Server is an Internet app which synchronizes Firefox (e.g. bookmarks, history, etc) across devices. By default, Firefox uses the sync server deployed by Mozilla, but Mozilla has also released the sync server software which we can use on our own servers for Firefox synchronization.
Note that the setup here makes uses of the Mozilla hosted accounts server at https://accounts.firefox.com .
6.6.1. Configure DNS¶
Store the domain we will use for the Firefox Sync Server (remember to replace msync.example.com with your domain
name):
MY_DOMAIN=msync.example.com
We will use MY_DOMAIN to refer to the domain name that we will use in shell commands through this section.
Also add an A record that points the domain to the IP address of the server.
6.6.2. Configure the MariaDB Database¶
Follow the instructions in Create a New Database and User in MariaDB to create a new user and a database both named as
msync in the MariaDB database.
6.6.3. Configure Firefox Sync Server¶
Create a directory for the Firefox Sync Server:
sudo mkdir $DOCKER_SHARE/msync
cd $DOCKER_SHARE/msync
Pull the Firefox Sync Server image and generate the default configuration file:
docker pull blober/mozilla-sync-server
sudo -s <<< "docker run --rm blober/mozilla-sync-server \
cat /var/uwsgi/syncserver.ini > syncserver.ini"
The Dockerfile from which the image was generated is available.
Modify the default configuration file by running the following command, after replacing PASSWORD with the password
that has been set for the msync user in the MariaDB database:
1 2 3 4 | sudo sed -ri \
-e "s/^(public_url = ).*\$/\1https:\/\/$MY_DOMAIN/" \
-e 's/#sqluri =.*$/sqluri = pymysql:\/\/msync:PASSWORD@db\/msync/' \
syncserver.ini
|
Explanation:
- line 2: set the public url that we will serve at;
- line 3: set up the SQL database connection to the database we have just created earlier in Configure the MariaDB Database .
Start the Firefox Sync Server container:
docker run -d --restart always --name msync --dns $HOST_ADDR \
--env NUM_PROCESSES=1 --env NUM_THREADS=2 \
-v $DOCKER_SHARE/msync/syncserver.ini:/etc/syncserver.ini:ro \
blober/mozilla-sync-server
We may adjust NUM_THREADS and NUM_PROCESSES depending on the needs, but for a small amount of users,
NUM_THREADS=2 and NUM_PROCESSES=1 should be good enough.
6.6.4. Configure Nginx¶
Run the following command to generate a configuration file which would make Nginx pass all requests to the Sync Server URL to the Firefox Sync Server container under the uWSGI protocol:
cd $DOCKER_SHARE/nginx
sudo -s <<EOF
sed -e "s/@server_name@/$MY_DOMAIN/g" \
redirect-https.conf.tmpl > msync.conf
sed -e "s/@server_name@/$MY_DOMAIN/g" \
-e 's/@uwsgi_server@/msync:9000/g' uwsgi.tls.conf.tmpl > msync.tls.conf
EOF
Note here we do not use the http version as it is insecure to transfer users’ data such as bookmarks, browsing
histories, etc. in plain text over the Internet. Edit the msync.tls.conf file to replace dummy key and certificate
if you want to use a different key and certificate.
Restart the Nginx container:
docker restart nginx
6.6.5. Configure Firefox¶
Before we start configuring, if the dummy key is used, we need to add a security exception in Firefox. Visit the URL
https://msync.example.com in Firefox, where msync.example.com is the Firefox Sync Server domain. In the “Your
connection is not secure” page, click the Advanced button and then the Add Exception... button. Make sure the
Permanently store this exception is checked, then click the Confirm Security Exception button.
To make Firefox uses the synchronize server we have just set up, first log out the Mozilla account if logged in, and
then type about:config in the navigation bar and press Enter. If a button with the text I'll be careful, I
promise! shows up, click on it. Now you should be at a page with a list of options and a search bar on the top. Use
the search bar to search for services.sync.tokenServerURI, and change the value of this option to
https://msync.example.com/token/1.0/sync/1.5, where msync.example.com should be replaced by the domain name of
the Firefox Sync Server, similar to what is shown in Fig. 6.6.1. Now logging in the Firefox account
should make Firefox use the synchronize server we have just set up.
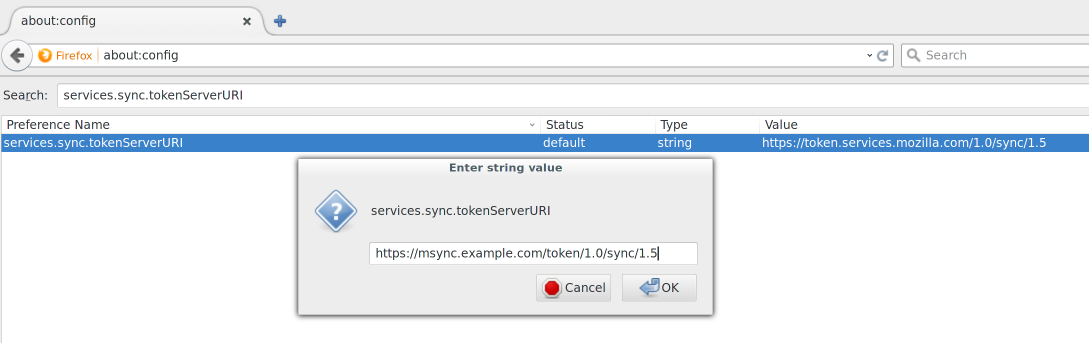
Fig. 6.6.1 Configure Firefox to use our own server for synchronization.
6.6.6. Verify Whether the Setup Works¶
To verify the setup works, we can see if the database has added new records for our Firefox browsers. Run the following commands on the server:
ne mariadb
# Now inside the MariaDB container
mysql -u root msync -p
Enter the password and run the following SQL query in the MariaDB shell:
select * from users;
If a non-empty table is displayed, then the setup was likely to be successfully done.
Press Ctrl-D twice to exit to the host bash shell.
In addition, we also can check the log to see whether there are any issues:
docker logs msync
6.6.7. Disable New Users Signups¶
After everyone we want to serve have logged in with their Firefox browsers, we may not want new users to sign up in the
server. To disable new users signups, edit $DOCKER_SHARE/msync/syncserver.ini to uncomment the allow_new_user =
false line, or run the following command:
sudo sed -ri 's/^# (allow_new_users = false)/\1/' \
$DOCKER_SHARE/msync/syncserver.ini
Restart both the msync and nginx Docker containers to apply the change:
docker restart msync nginx